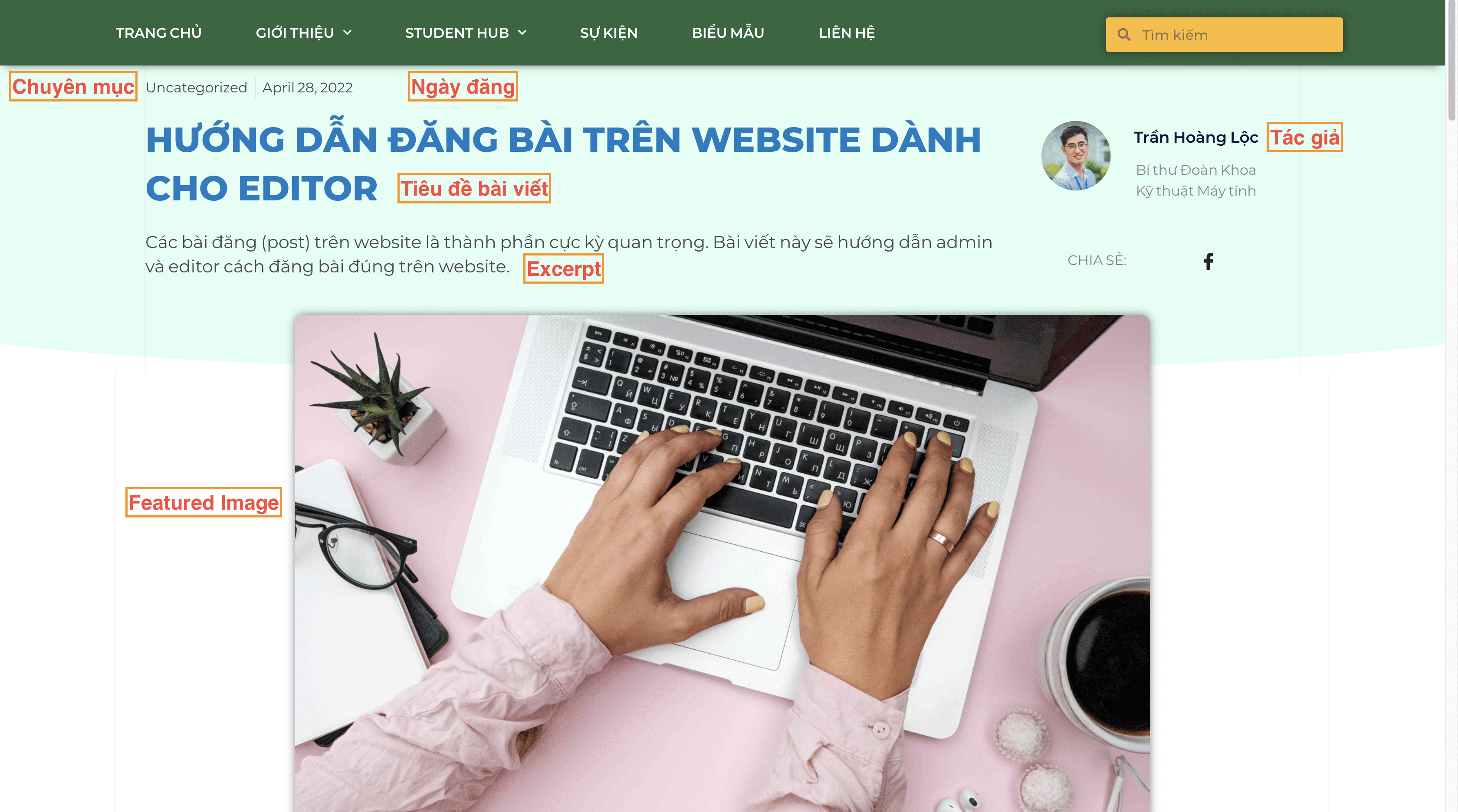I. TRUY CẬP BẢNG ĐIỀU KHIỂN
- Bảng điều khiển dành cho admin/editor: fce.uit.edu.vn/wp-admin
- Thông tin đăng nhập:
- Sử dụng thông tin đăng nhập đã được gửi đến email.[xyz-ips snippet=”123″]
- Mặc định, tên đăng nhập (username) trùng với tên tài khoản chứng thực của giảng viên/sinh viên (ví dụ như locth hoặc 13520462).
- Mật khẩu do người dùng tự đổi (thông qua email thông báo tạo tài khoản)
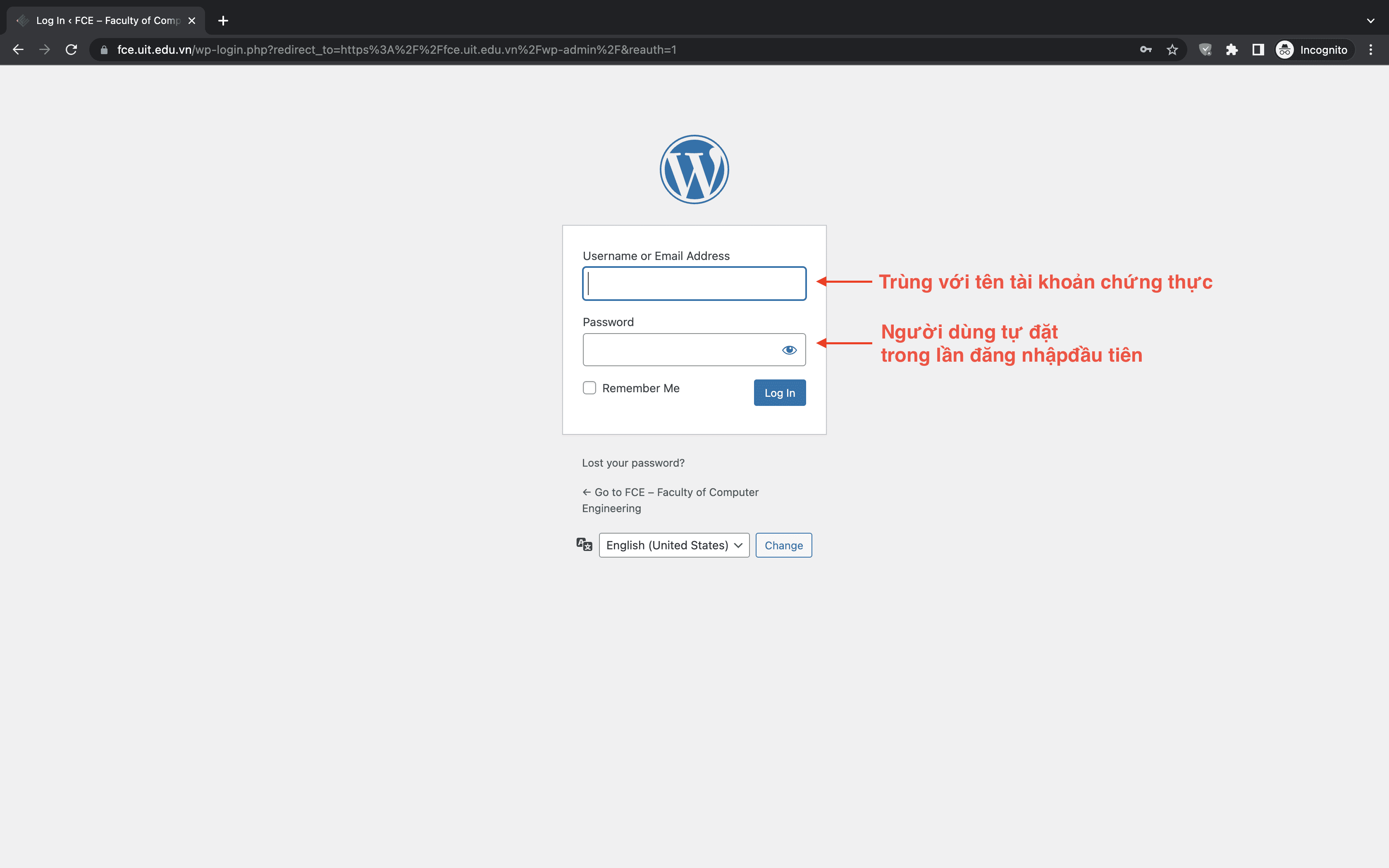
II. TẠO BÀI ĐĂNG TRÊN WEBSITE
Bước 1: Bấm nút tạo bài đăng mới
Từ bảng điều khiển của website, truy cập vào mục Posts –> Add New
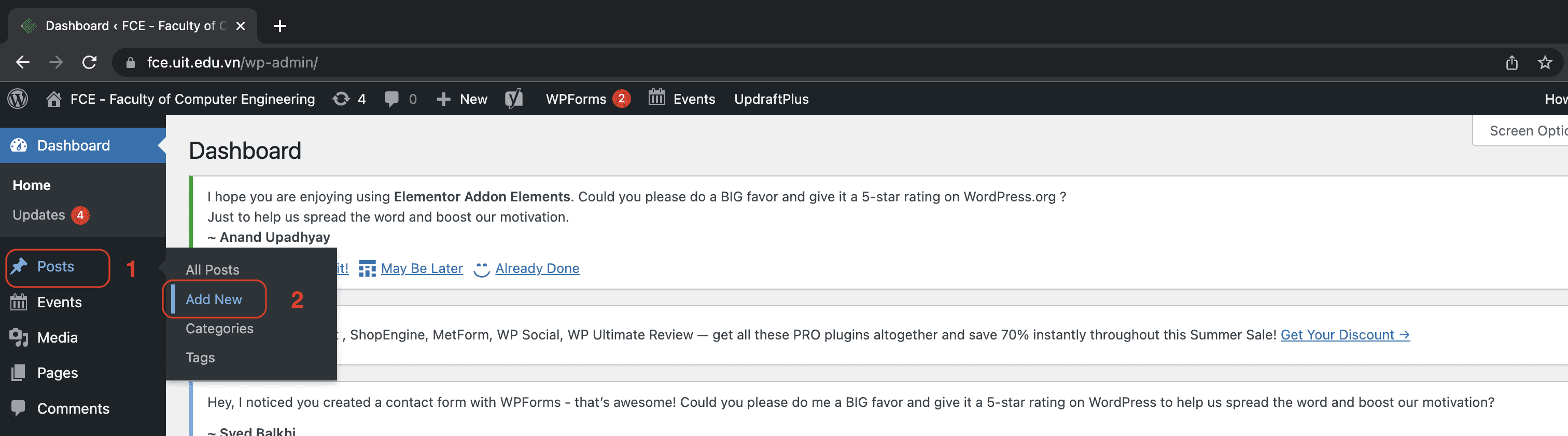
Bước 2: Đặt tiêu đề và thêm nội dung
Trong giao diện của bài đăng mới, thêm tiêu đề và nội dung của bài viết. Khi thêm nội dung bài viết, admin/editor có thể bấm vào nút + để thêm các loại nội dung khác nhau như văn bản, hình ảnh, đính kèm tệp, gallery (nhiều hình ảnh), đánh bullet, đánh số,…
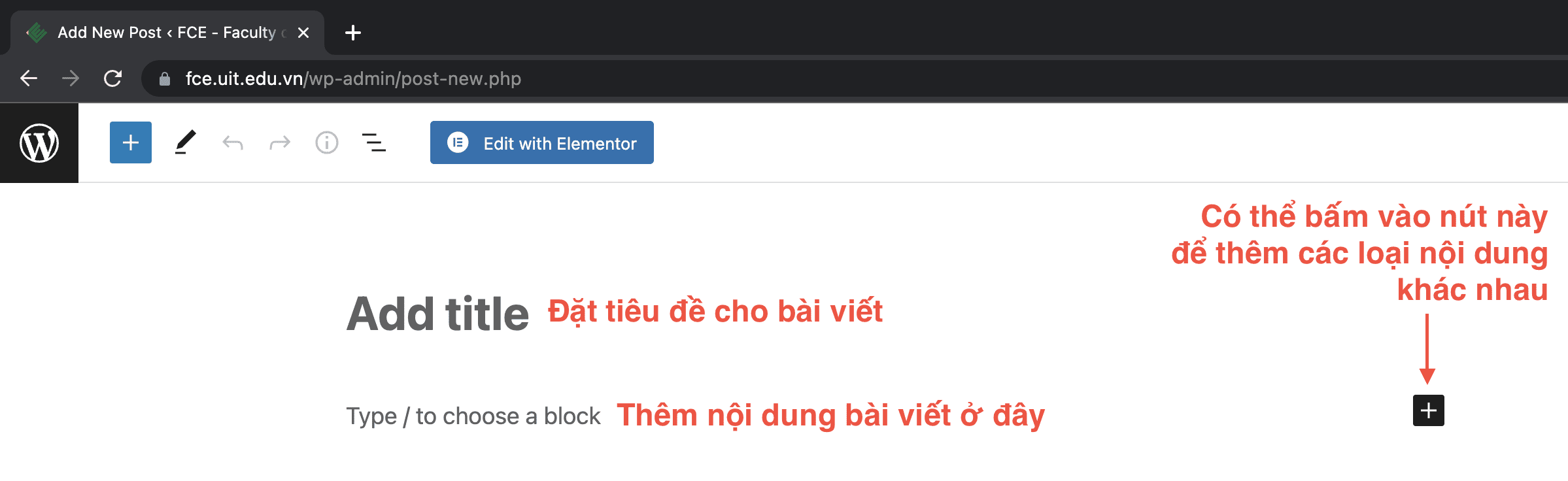
Tips: Trong trường hợp bài đăng có nhiều mục (ví dụ I, II, III), thay vì chọn thêm  , hãy chọn thêm
, hãy chọn thêm 
Lưu ý khi đăng bài:
- Định dạng văn bản sao cho cân đối, tránh trường hợp giãn dòng không đều. Trường hợp giãn dòng không đều thường xảy ra khi sau một list định dạng bullet là một list định dạng numbering. Như trong tips ở trên, nếu cần đánh dấu chỉ mục (như I, II, III, hay 1.1, 1.2,… hãy sử dụng Heading thay vì List)
- Khi đăng hình trong bài viết, cần tuân thủ:
- Sử dụng hình ảnh có kích thước dưới 800KB để tránh trường hợp web bị load chậm
- Đăng hình ảnh bằng cách chọn block (bấm nút +) và chọn Image
- Trong cửa sổ xuất hiện, chọn Media Library
- Trong cửa sổ chọn hình ảnh, chọn tab Upload files, chọn Choose Folder –> Post upload, sau đó bấm Select Files và chọn file muốn upload

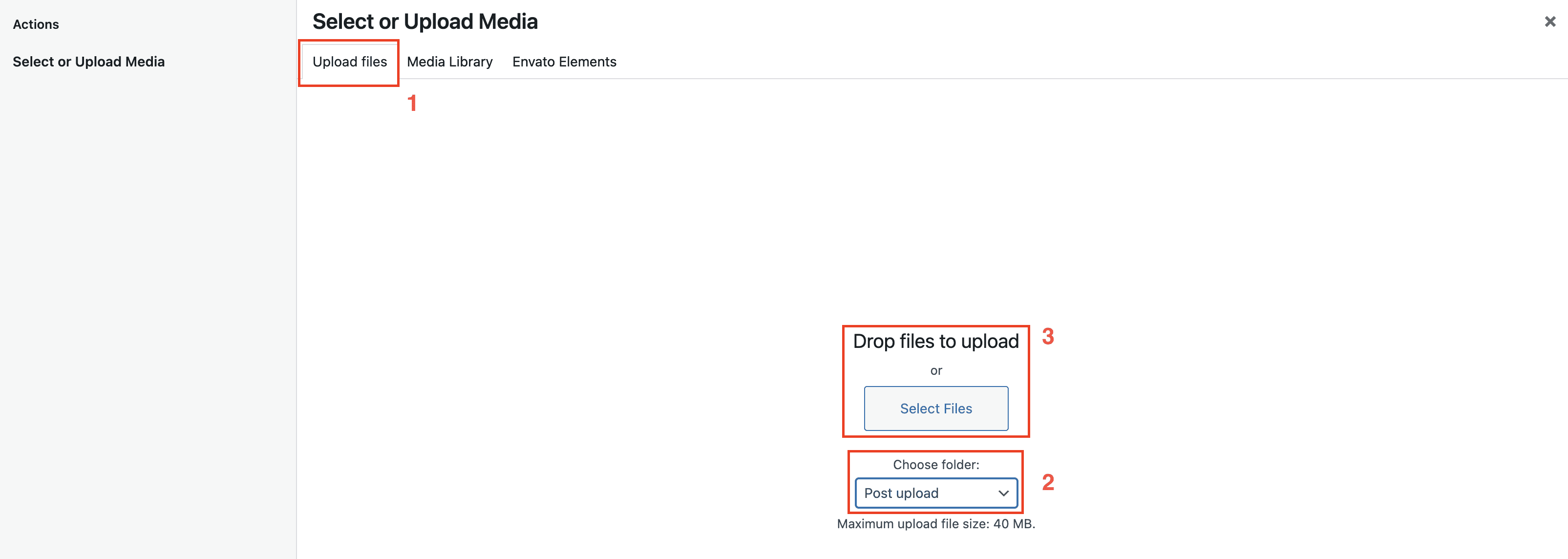
Bước 3: Đặt ngày tháng cho bài viết
Sau khi đã thêm nội dung cho bài viết, ta cần đặt thời gian để đăng bài viết này. Trong trường hợp không đăng ngay lập tức (có thể hẹn lịch hoặc đăng lùi ngày), bên thanh điều khiển bên phải, chọn tab Post, bấm vào nút Immediately để thay đổi ngày đăng.
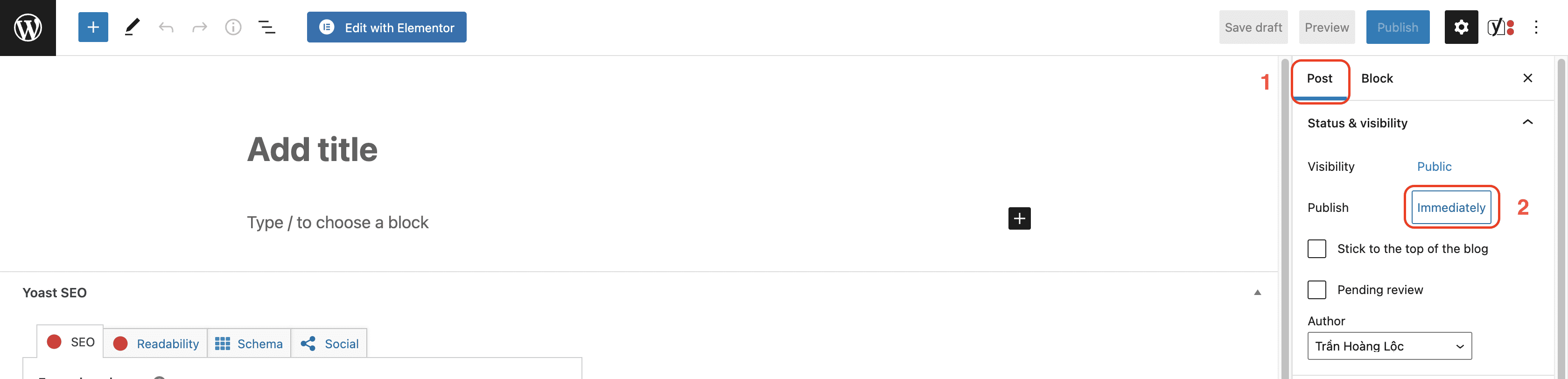
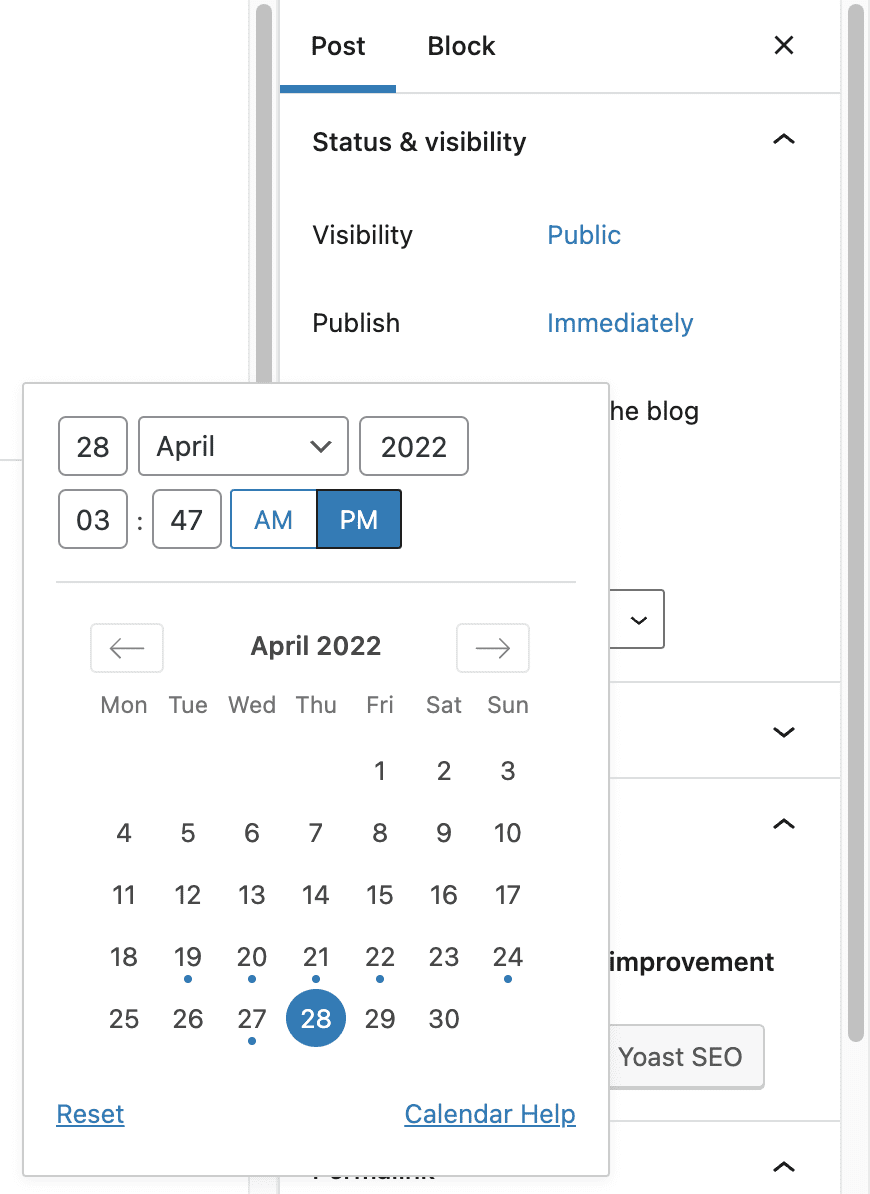
Bước 4: Chọn Categories, đặt Featured Image, đặt Excerpt cho bài viết
Trên tab Post của thanh menu bên phải, kéo xuống dưới ta sẽ thấy các tùy chọn cho:
- Categories: chuyên mục của bài viết
- Featured Image: ảnh thumbnail của bài viết. Trong trường hợp không biết đăng ảnh gì, hãy cứ vào phần Media có sẵn của trang và chọn một hình mà mình ưng ý nhất là được.
- Excerpt: tóm tắt ngắn của bài viết
Cả 03 phần kể trên đều rất quan trọng do chúng sẽ quyết định cách mà bài viết được hiển thị. Do đó vui lòng cài đặt đúng và đủ cả 03 mục trên.
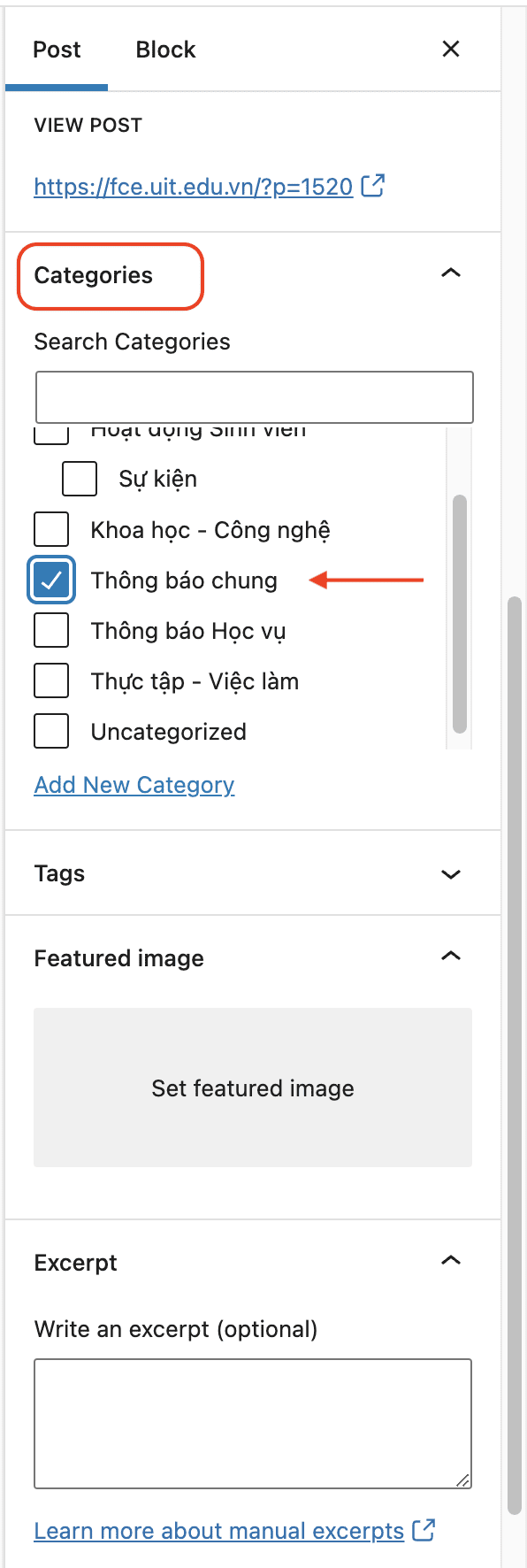
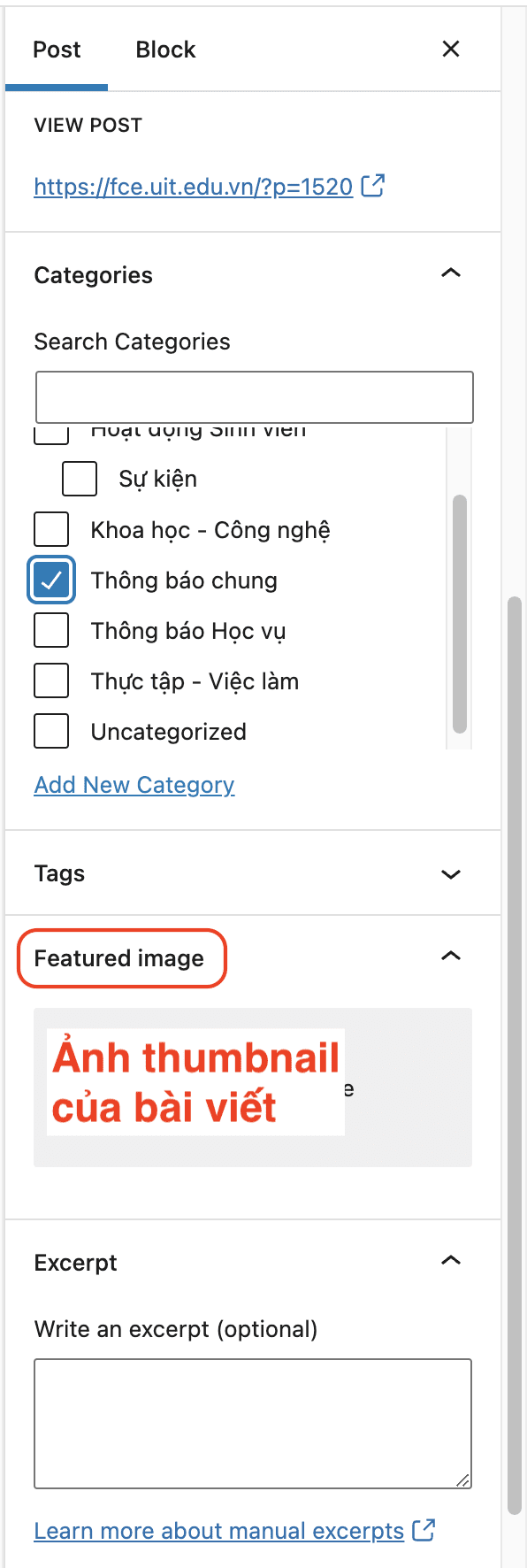
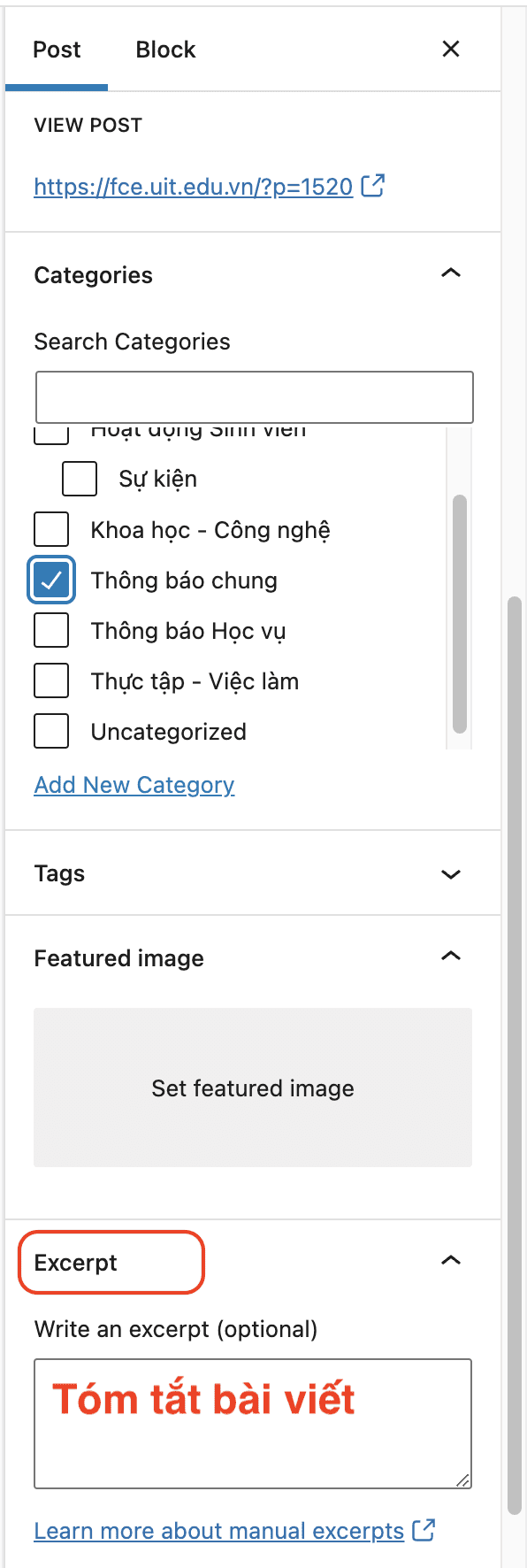
Sau khi hoàn thành các bước, bấm nút Save draft để lưu lại bài viết, bấm nút Preview để xem trước bài và bấm nút Publish để đăng bài.
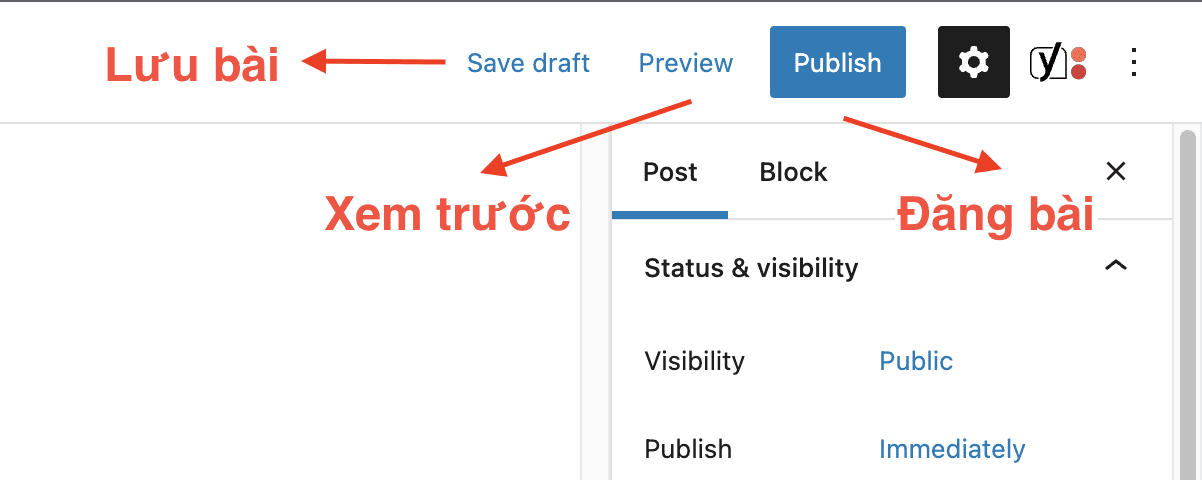
Nội dung của bài viết sau khi đăng sẽ có dạng như bên dưới.